在Mac上使用Telegram时,下载的文件默认会存储在特定的文件夹中。通常情况下,这些文件会被保存在“Downloads”文件夹中。这个文件夹位于用户的主目录下,路径为“/Users/你的用户名/Downloads”。Telegram为了方便用户快速找到下载的文件,通常会将其直接保存到这个位置。用户可以通过Finder轻松访问这个文件夹,查看和管理下载的文件。Telegram还允许用户自定义下载文件的存储位置,用户可以在设置中进行调整,将文件保存到其他指定的文件夹中。
如何通过Telegram设置更改下载位置
Telegram提供了灵活的设置选项,允许用户自定义下载文件的存储位置。要更改下载位置,首先打开Telegram应用,然后点击左上角的“Telegram”菜单,选择“Preferences”选项。在弹出的设置窗口中,找到“Advanced”选项卡,点击“Download Folder”旁边的“Change”按钮。用户可以选择一个新的文件夹作为下载文件的存储位置telegram。选择完成后,点击“Select”按钮确认更改。这样,以后所有通过Telegram下载的文件都会保存到新指定的文件夹中。这个功能特别适合那些希望将下载文件分类存储的用户。

如何通过Finder查找下载的文件
如果用户不确定下载的文件存储在哪里,可以通过Finder进行查找。打开Finder应用,然后在左侧的侧边栏中点击“Downloads”文件夹。这个文件夹通常位于“Favorites”部分,用户可以在这里找到所有通过Telegram下载的文件telegram官网。如果文件不在“Downloads”文件夹中,用户可以使用Finder的搜索功能,输入文件名或部分文件名进行查找。用户还可以通过“Recent”文件夹查看最近下载的文件,这个文件夹会显示最近一段时间内所有下载的文件,方便用户快速找到所需文件。
如何通过终端命令查找下载的文件
对于熟悉终端命令的用户,可以通过命令行快速查找下载的文件。打开终端应用,输入“cd ~/Downloads”命令,进入“Downloads”文件夹。然后,输入“ls”命令,列出该文件夹中的所有文件。如果文件不在“Downloads”文件夹中,用户可以使用“find”命令进行全局搜索。例如,输入“find ~ -name ‘文件名’”命令,系统会在整个用户目录中搜索指定文件。这种方法特别适合那些需要快速定位文件的用户,尤其是在文件存储位置不确定的情况下。
如何通过Telegram内置搜索功能查找文件
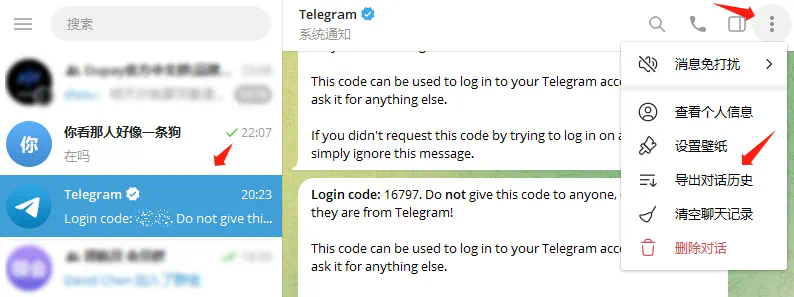
Telegram内置了强大的搜索功能,用户可以通过它快速找到下载的文件。打开Telegram应用,在聊天窗口中点击右上角的搜索图标。在弹出的搜索框中,输入文件名或部分文件名,Telegram会自动显示相关的搜索结果。用户可以通过点击搜索结果中的文件,直接打开或下载文件。Telegram还支持按文件类型进行筛选,用户可以选择只显示图片、视频、文档等特定类型的文件。这个功能特别适合那些需要快速找到特定文件的用户,尤其是在聊天记录较多的情况下。
如何通过iCloud同步下载的文件
如果用户希望在不同设备之间同步下载的文件,可以使用iCloud功能。确保iCloud Drive已经启用,然后在Telegram设置中将下载文件夹更改为iCloud Drive中的某个文件夹。这样,所有通过Telegram下载的文件都会自动上传到iCloud Drive,并同步到其他设备。用户可以在其他Mac、iPhone或iPad上通过iCloud Drive访问这些文件。iCloud Drive还支持文件版本控制,用户可以查看和恢复之前的文件版本。这个功能特别适合那些需要在多设备之间共享文件的用户。

如何通过第三方应用管理下载的文件
除了Telegram自带的文件管理功能,用户还可以使用第三方应用来管理下载的文件。例如,用户可以使用“Path Finder”或“ForkLift”等文件管理应用,这些应用提供了更强大的文件管理功能,如批量重命名、文件压缩、文件比较等。用户可以通过这些应用快速找到和管理通过Telegram下载的文件。这些应用还支持自定义快捷键和脚本,用户可以自动化一些常见的文件操作。这个功能特别适合那些需要高效管理大量文件的用户。
如何通过自动化脚本管理下载的文件
对于熟悉编程的用户,可以通过编写自动化脚本来管理下载的文件。例如,用户可以编写一个Shell脚本,自动将下载的文件分类存储到不同的文件夹中。打开终端应用,创建一个新的Shell脚本文件,输入相应的命令。然后,使用“cron”或“launchd”等工具,设置脚本定期运行。这样,每当有新的文件下载到指定文件夹时,脚本会自动将其移动到相应的分类文件夹中。这个功能特别适合那些需要自动化文件管理的用户,尤其是在文件数量较多的情况下。

